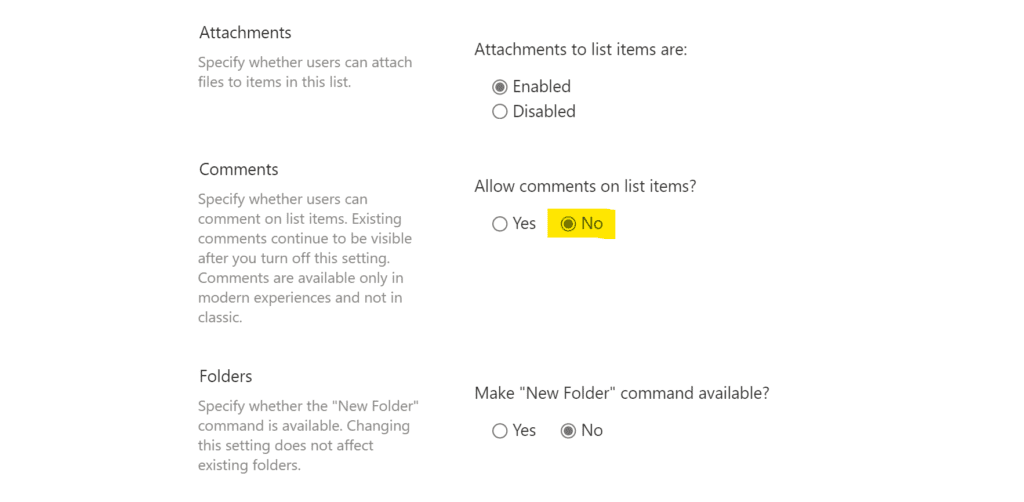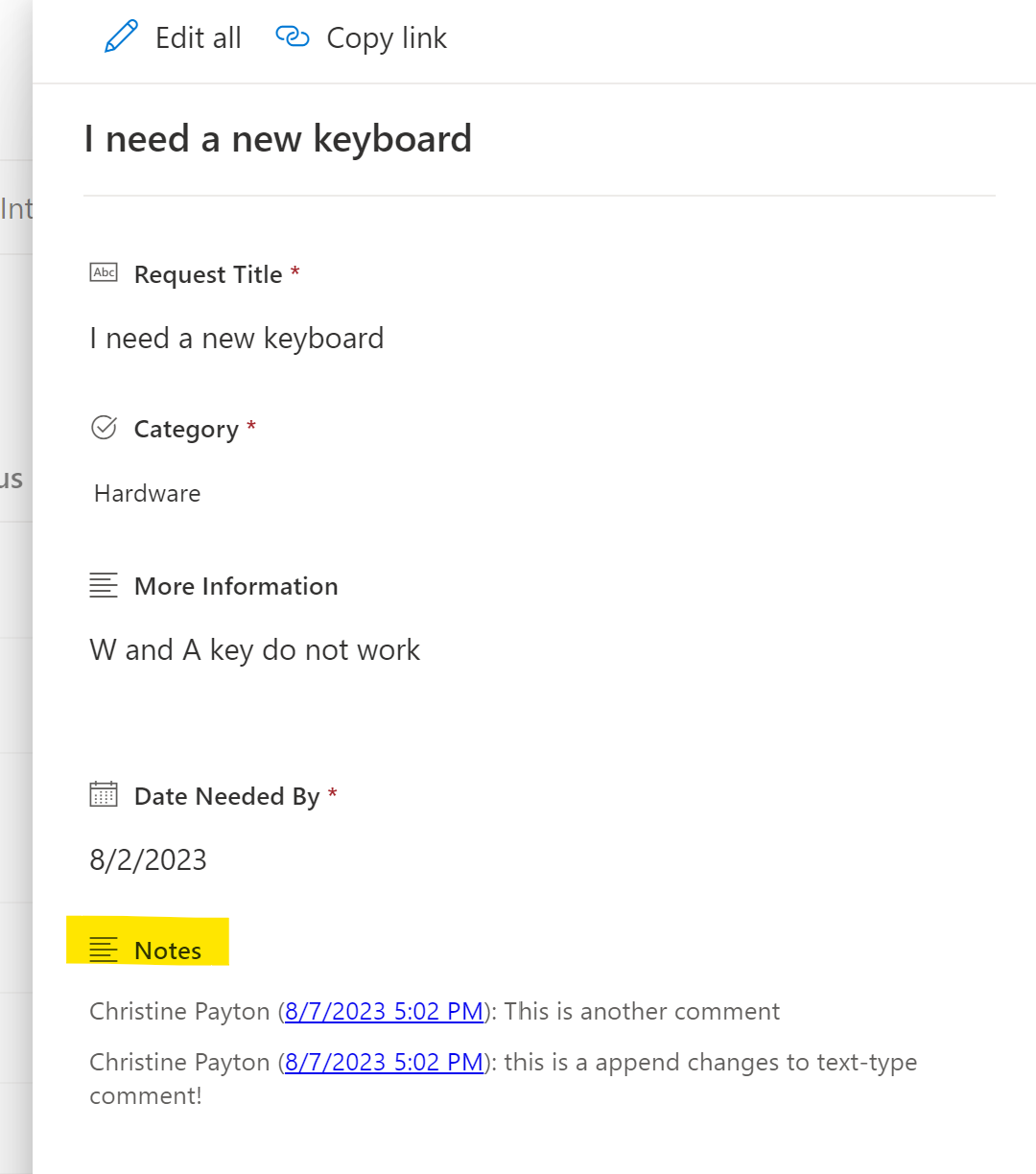Comments in SharePoint are a bit of a can of worms.
There’s two types of comments:
- The ‘modern list item’ comments that you can add to when you have the form open, and
- The ‘classic’ comments that make use of a multiline of text field and “append changes to existing text”, to log them as actual data in the list item, with a timestamp and username.
Modern comments
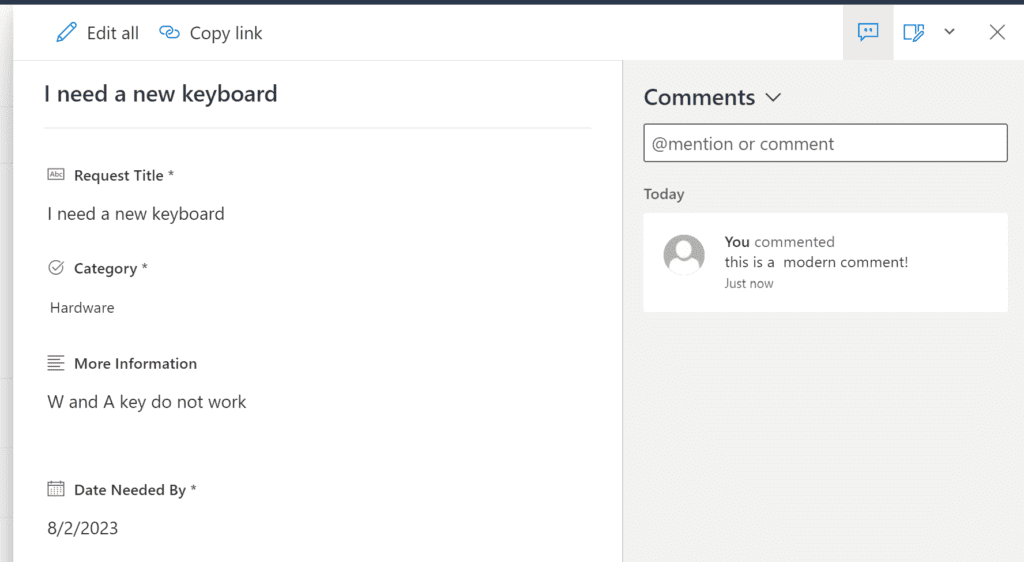
My issue with the new modern comments is that they do not exist as real list data to be referenced by Power Automate or any kind of automated notifications. People interacting with the items only get notified of a new comment if the person doing the commented used the @tag to tag a specific person on the comment.
I actually prefer the classic comment mechanism, which it seems like modern Sharepoint is supporting pretty well.
Timestamped comments with a username using “Append changes to existing text” column setting
Append changes to text looks like this in modern SharePoint:
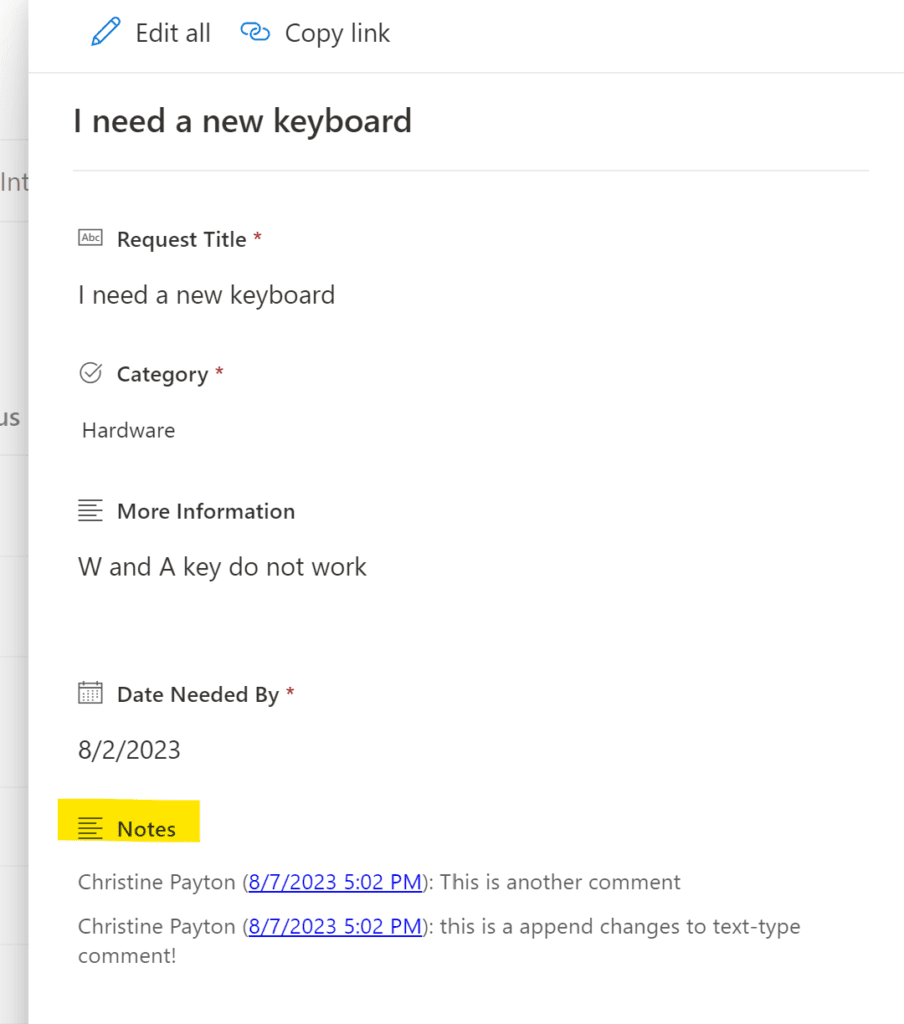
Each time you modify the field, it will add a comment with a timestamp. Here’s how to enable it.
Make sure versioning is enabled in the list
This feature uses the version history. As of the time of this writing, new lists are defaulting to version history “on” and storing 50 versions. This is probably sufficient, but you might consider upping the limit on the version numbers to a hundred or so just in case – it doesn’t hurt anything, especially if you’re not using the full 100.
To modify versioning settings, navigate to your list settings by going to the gear menu in the top right -> list settings:
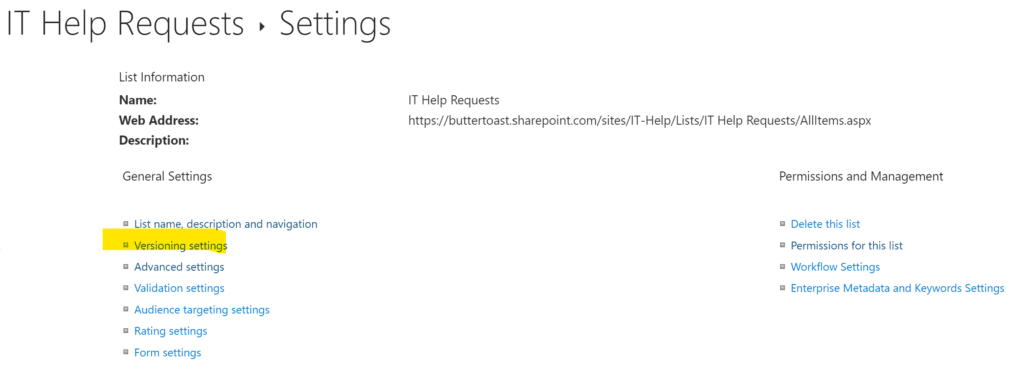

Add a new multiline text column to the list
Navigate to either the ‘list view’ or ‘list settings’ and add your multiple lines of text-type field. You can call it “Comments” or “Notes” or something similar. When adding, make sure that the “Append changes to existing text” option is toggled on. It probably should be an optional field in normal usage.
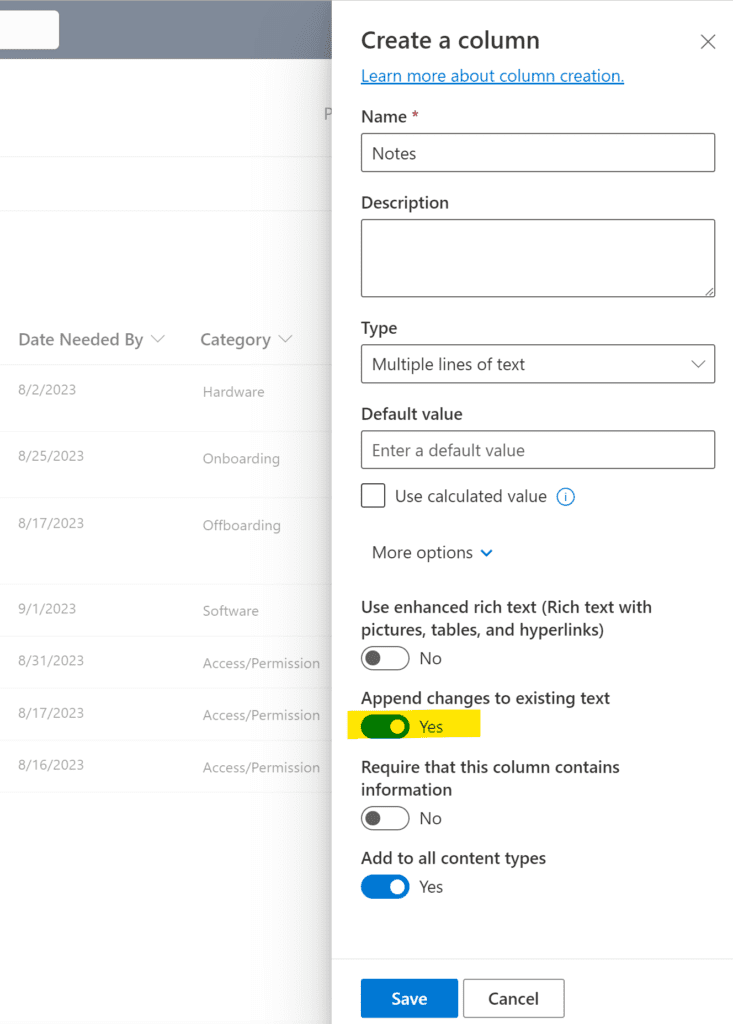
Click save, and you’re done!
You can now add text to your new Notes field from the form, and each time the field is modified it will store a comment with a date and timestamp.
Consider disabling the modern comments if you use “append changes” to avoid comment confusion
Having two ways to make different types of comments on an item is confusing. If you use append changes, you should probably disable the new modern comments. To do this, navigate to your list settings, then click on “advanced settings”:
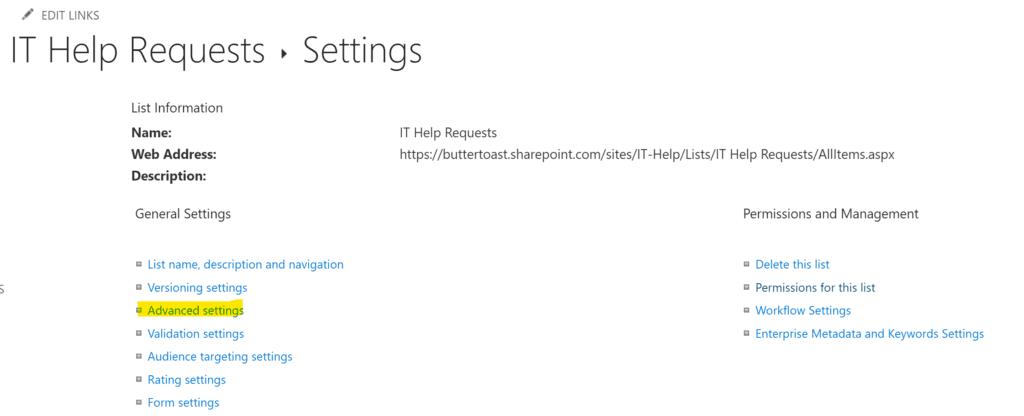
There’s a toggle for modern comments on the next page, make sure to save your changes: