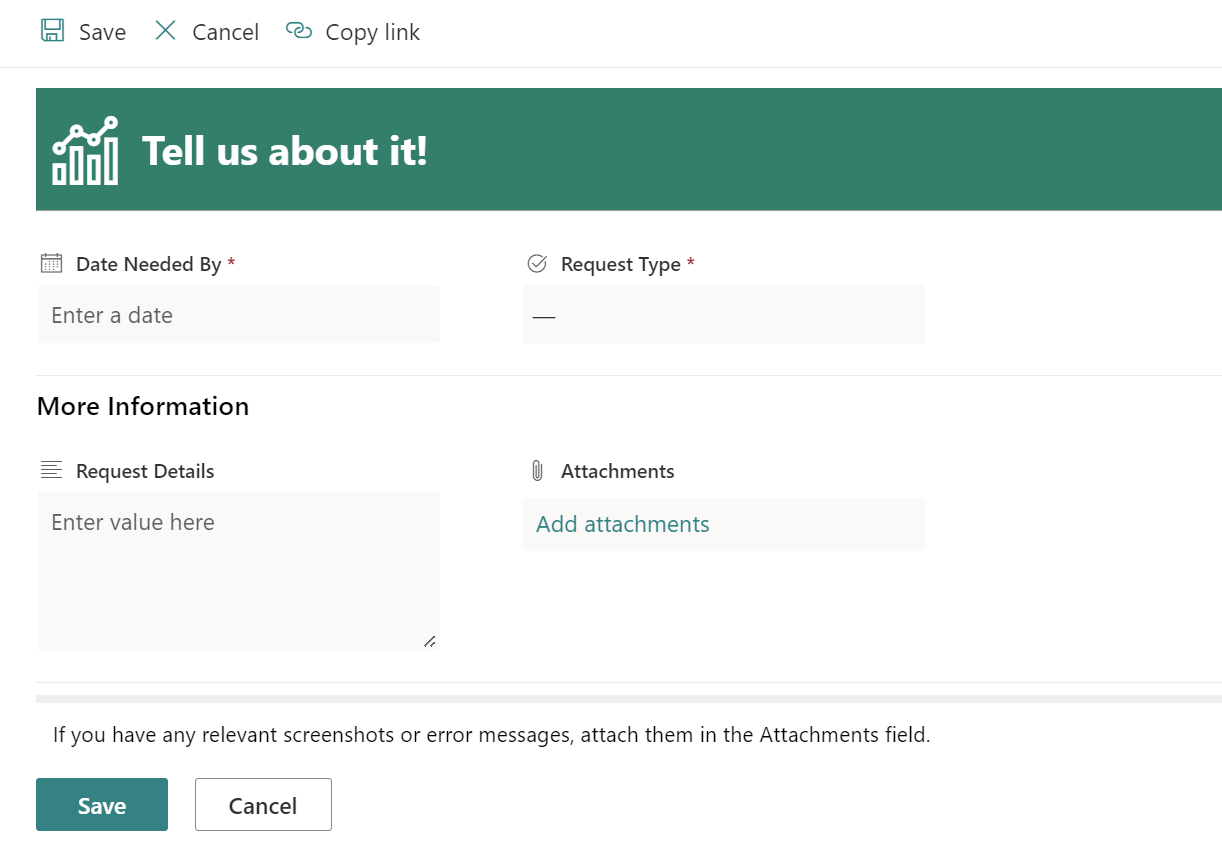SharePoint lists will always come with a “Title” field for its items. This field can’t be deleted, but it can be renamed or hidden.
I tend to err on the side of keeping it and renaming it to something more meaningful to the end-user over hiding it, because it’s the field that’s used to open the item in the list view. However, if you want to hide it, here’s how to hide the “Title” field in a modern SharePoint list:
Enable “allow management of content types” in List Settings
Content types in SharePoint are collections of fields with a name. When you’re using custom lists, even a plain blank list has a content type on it – it’s called “item”. You can’t see the content type settings, though, unless you enable their management.
To do this, go to your gear menu -> List Settings -> Advanced Settings link.
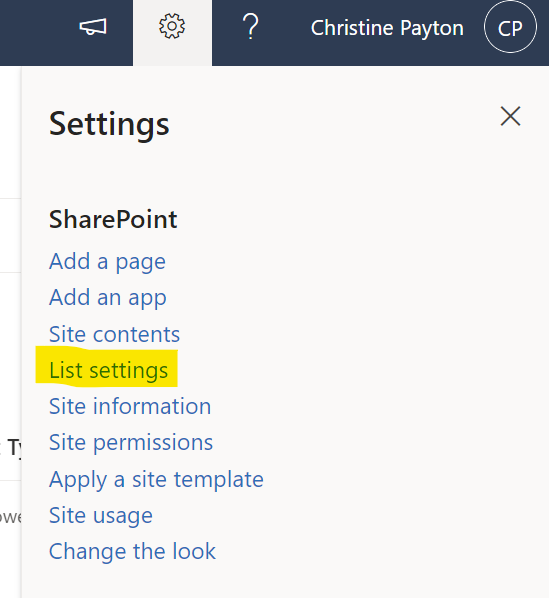
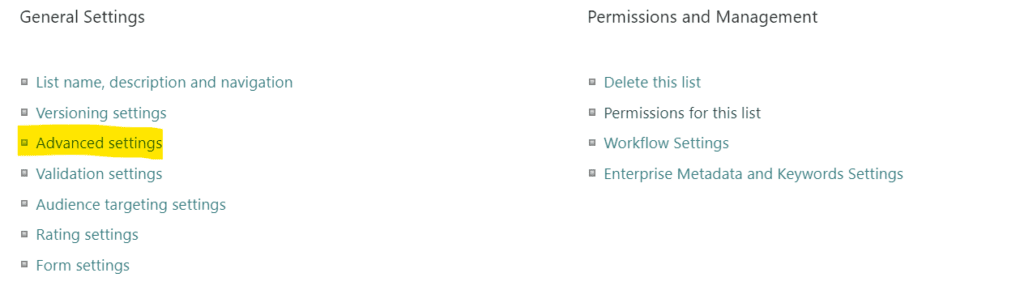
Then toggle “on” the “allow management of content types” and click save at the bottom of the settings page.
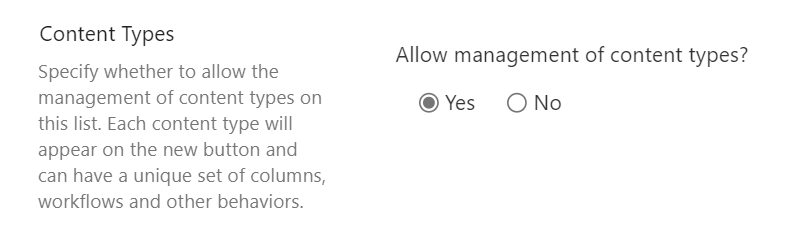
Now that the setting is enabled, we have a new section in our list settings called Content Types. If this is a custom list, the only content type there will be “Item”. You can click on the word “Item” to open up its settings.

You should see a list of the fields on the content type on this page. Click on the field name here to change the display setting for the form (options being required, optional, or hidden).
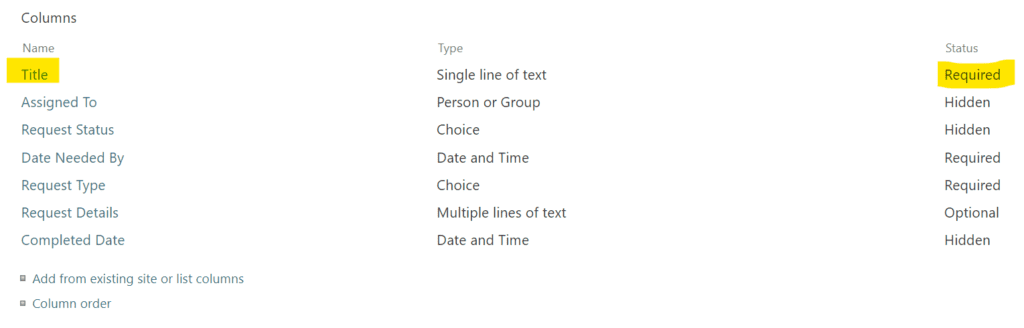
At this point, you might want to set a default value for the title field. If you’re building a form, I like to set the default value for Title to “View Form” – this will let you continue to use the title field in the list view to open the item by clicking on the words “View Form”.
You can set a default value for Title by navigating back a page to the main list settings area, clicking on the word “Title” there, and entering some text in the default value field there.
You can also turn content type management back “off” now if you want to, and the hidden field will “stick”.
However, it doesn’t hurt anything to leave it on. In years past, this was not the case – previously, there was a dropdown to select a content type in the form even if there was only one in the list, which was mildly confusing for users. This appears to be “fixed” now, so it’s OK to leave on.
Optionally, hide “Title” from the list view
The list view and the form do not share the same show/hide field settings. If you want to totally do away with the Title field, you can hide it from the list view as well.
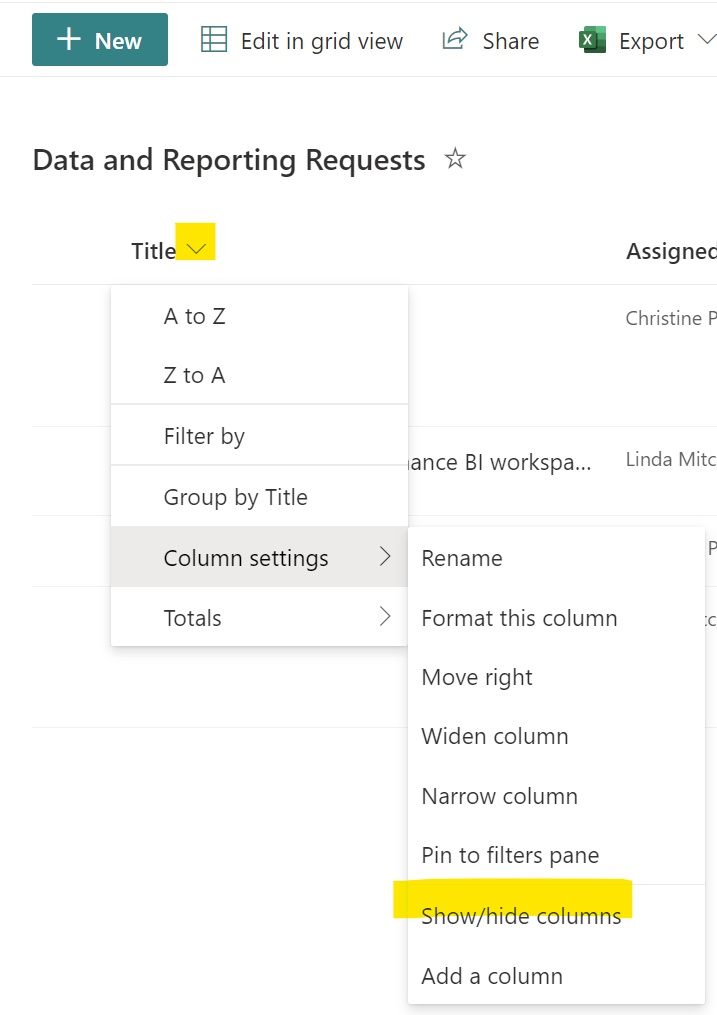
- As an aside: you can still modify any fields that were hidden from the form using the “Edit in grid view” button in the list view. You can use this to obfuscate fields you don’t want your form submitters to edit by hiding them from the form and then having the people managing the submitted forms modify those fields in the list view. This is not true field-level security, but it’s as close as you can get in SharePoint without using Power Apps.