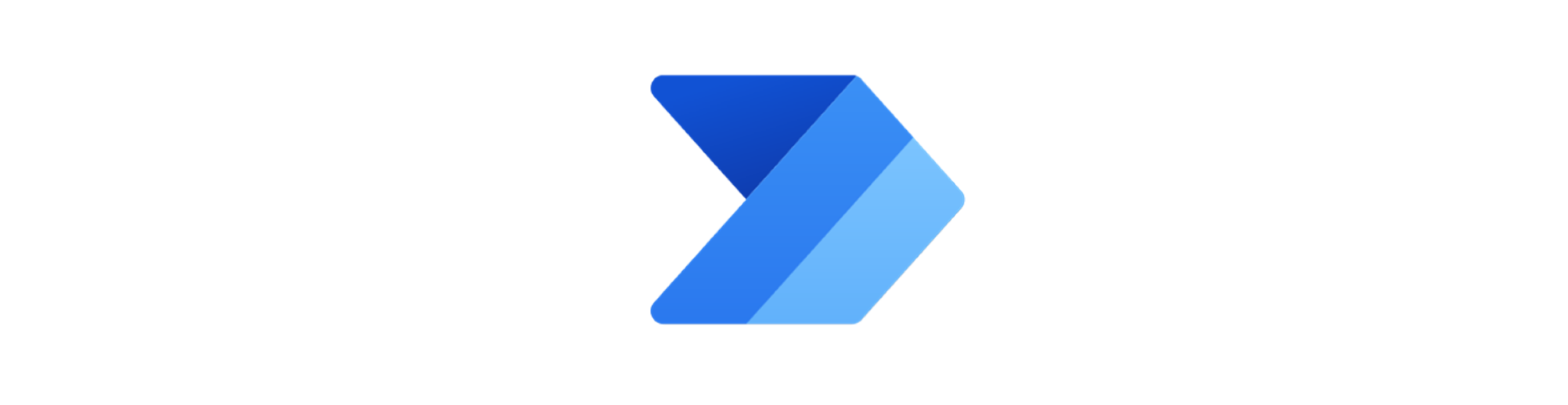There’s lots of “gotchas” in Power Automate – these surface as questions in both community forums and in video tutorials very frequently, so I thought I’d collect them all here in one place! I’ll keep adding to this list as time goes by.
Resources & Throttling
There’s two limits people frequently hit with Power Automate – too many actions per day and too many actions in 60 seconds. One is designed to limit the spiking on the service, the other is designed to prevent you from using an “unfair” share of resources at your license tier. Both can be adjusted by bumping up your license tier. The 60-second limit can also be addressed by slowing your flow down intentionally, see the section below. This MS Learn article has more information about the limits of each license type.
If you still have issues with the limits after increasing your license tier, you might look into Logic Apps instead of Power Automate, which is designed to handle more active processes and is priced per activity instead of per user. Many of the same actions are available there, and the UI is the same, but it tends to be more of the developer-centric option where processes are run with service principals instead of user accounts.
I’m getting a message that my “flow is running too many actions”, what can I do?
If you’re getting a message that you’ve used too many Power Platform Requests in the past 24 hours, you can upgrade your license from standard Power Automate to Premium Power Automate or a Power Automate per-flow plan. Premium allows more actions per day than standard, and per flow is actually the highest but is limited to one flow.
I’m getting the message “The execution of template action ‘ActionName’ failed: the limit for concurrent calls has been reached. The limit is 100 requests per 60 seconds. Please retry after some time.” What can I do?
This message simply means you’re making too many calls too quickly in your flow. This happens frequently with for-each loops, which by default use “degrees of parallelism” to run on multiple items simultaneously to try to speed the flow up – multi-threading, essentially.
You can configure the degrees of parallelism in the loop settings to “tone it down” in your for-each loops if you’re okay with your flow running slower. Just go into settings and set degrees of parallelism to 1 (you can then slowly dial it up a notch to 2/3/4+ and see where it “bottoms out”, then dial it back one notch if you’re trying to optimize on the fastest speed).
Here’s where to find it in modern UI: the ellipsis menu that only appears on hover, turn concurrency control “on”:
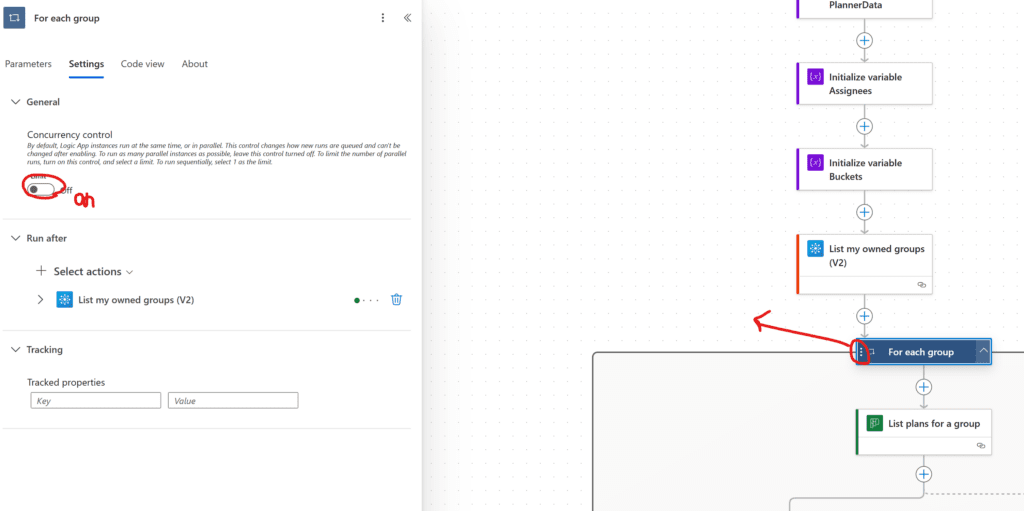
In classic it’s in the ellipsis menu for the action too, same deal:
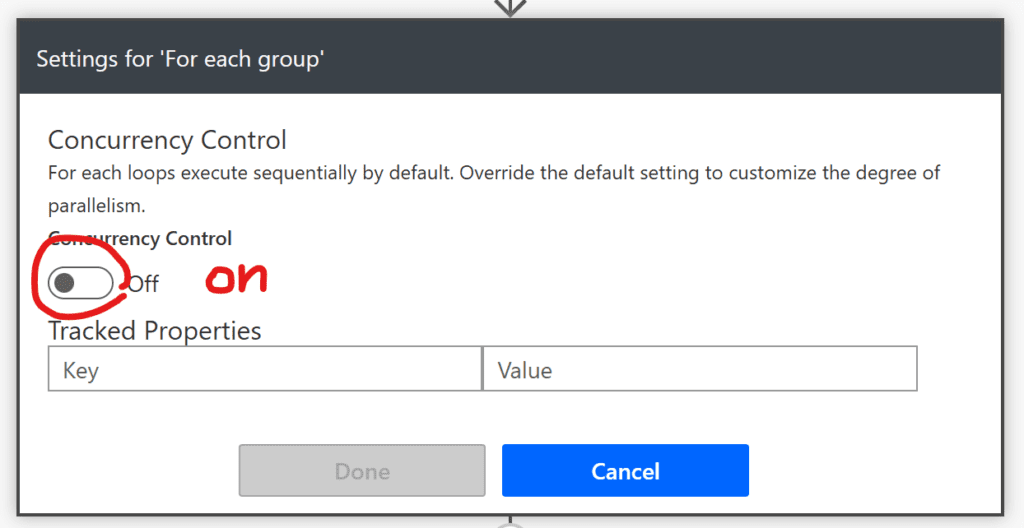
Dial it back to 1:

“Get” or “List” Actions and “For Each” Loop Limits
“My “get” action is only getting the first (100, 500, whatever) number of items!”
Power Automate is basically a UI plopped on top of APIs, so what you’re seeing here is the API pagination. Most APIs will only give you the first x number of items, where if you want to get more than that you need to “page” through to get all the results. Power Automate makes it easy to handle the paging, it just doesn’t tell you that you need to do it – when it finishes the first page, it just moves to the next step. 😊
Go into the action setting and enable pagination, then set the threshold for how many total items it can get to above whatever you expect:
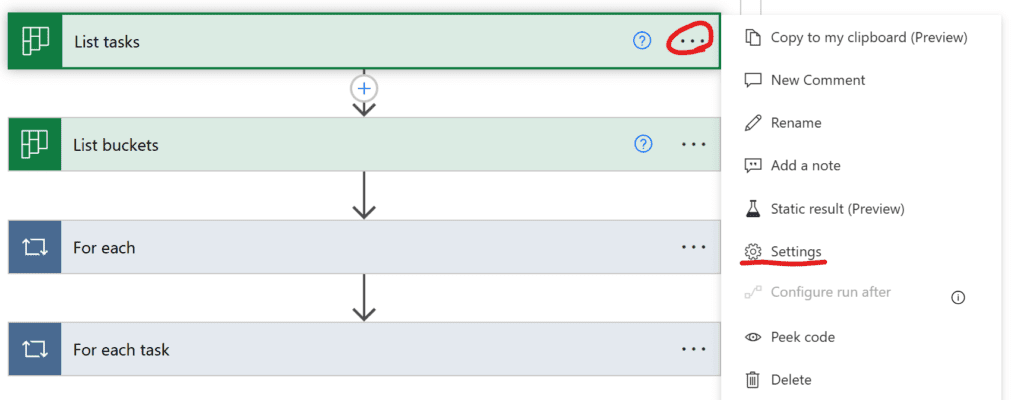
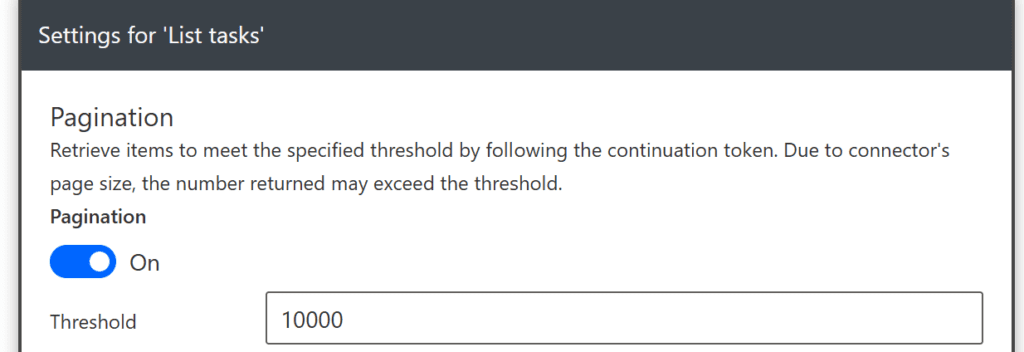
Pagination will let you go up to 100,000 total items. Individual APIs you’re interacting with may have their own limits, too, though, so just keep that in mind.
I have all my items, but my loop is only looping up to 5000!
Basic Power Automate license loops max out at 5k. You can increase this limit by upgrading to premium Power Automate, which allows you to go up to 100,000.
I can’t find the dynamic content card in the list!
The modern Power Automate experience helpfully collapses most of the cards under an unobtrusive “show more” menu. Click show more to … show more:
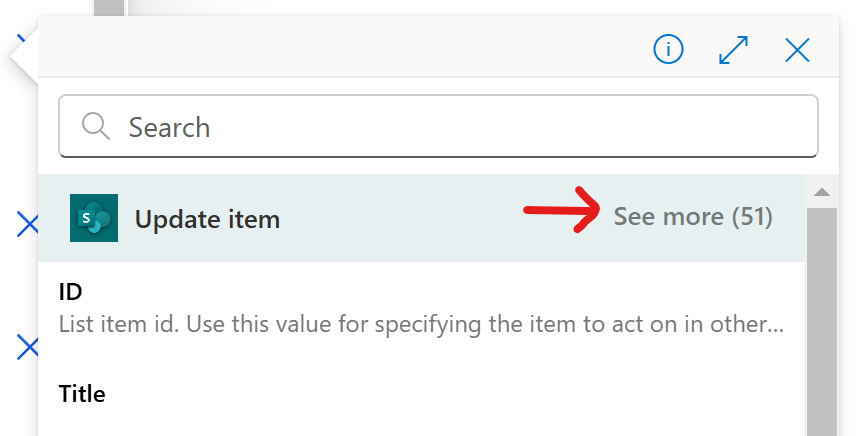
If you still don’t see the field you’re looking for, you might also try swapping back to classic experience by toggling off the “new designer” – there are still a few cards that do not seem to appear in the modern UI in some circumstances. Make sure to save your flow first.

Something isn’t working! What do I do?
Step 1 is always always always look at the flow history for the runs. You can open these up and see exactly which step is failing, what went into it, and what (or lack thereof) came out of the steps. At the very least, this will narrow down where your problem is. Very often, it’ll be a typo in code or a mis-inserted field where you have a lot of cards with similar names.
The flow history can be found on the “home” page when you open a flow. Just click on an entry in the history to open it:
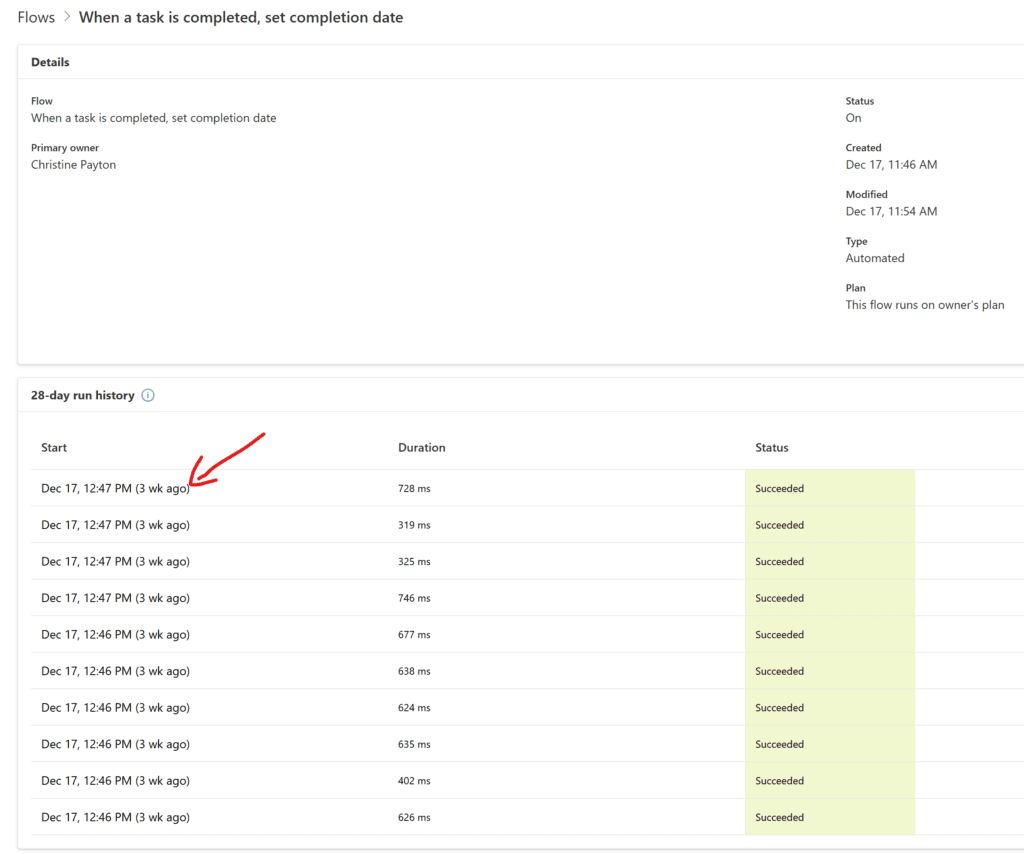
Just click on each step, particularly anything that hit an error, to see what went in and out of the step. You’ll get errors when the thing going into the step isn’t what Power Automate expected, or is accidentally blank:
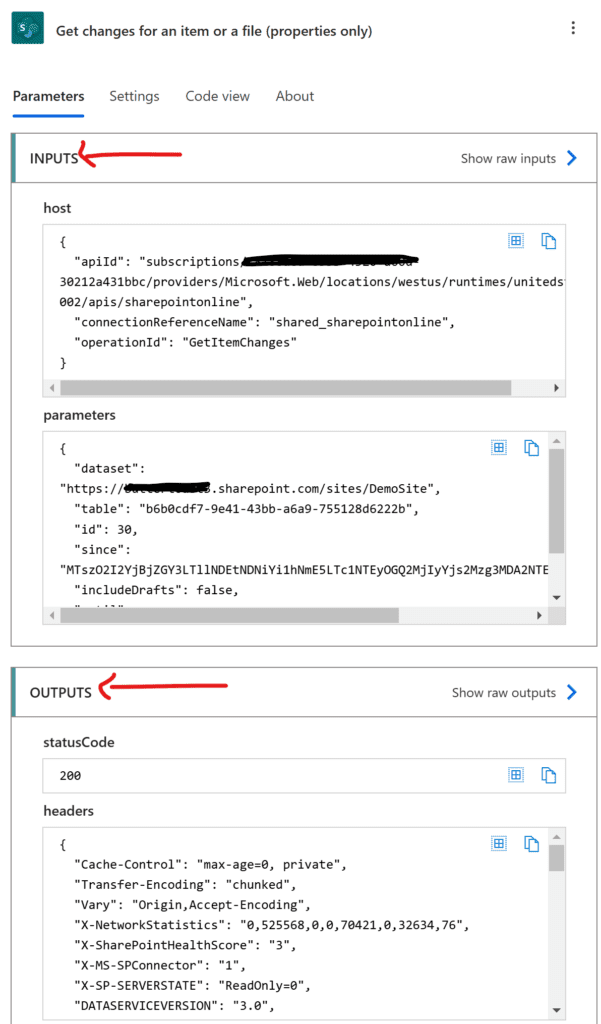
If your outputs are too large, you may have to click on “show raw outputs” – you can copy/paste that text out of the browser and into a code editing tool to format it to make it more readable, or search on specific things.
How do I create a PDF in Power Automate Cloud?
If you’re not open to third-party actions, the typical way to do this is to use the “convert file” action set in OneDrive. For whatever reason, there’s not an equivalent action set in SharePoint, but you can always use a service account and move the files to SharePoint when you’re done with your process.
The typical mode is to create your content using HTML – this will let you style text, insert tables, and so on. Once you have your HTML in the flow, you ca use the “create file” action to create a .html file (just add .html onto the end of your filename and insert your content and it’ll take care of the rest).
Once you have an HTML file, there is a “convert file” action in OneDrive that will let you convert that HTML file to PDF. Then you can email it, copy it to SharePoint, and so on so forth.
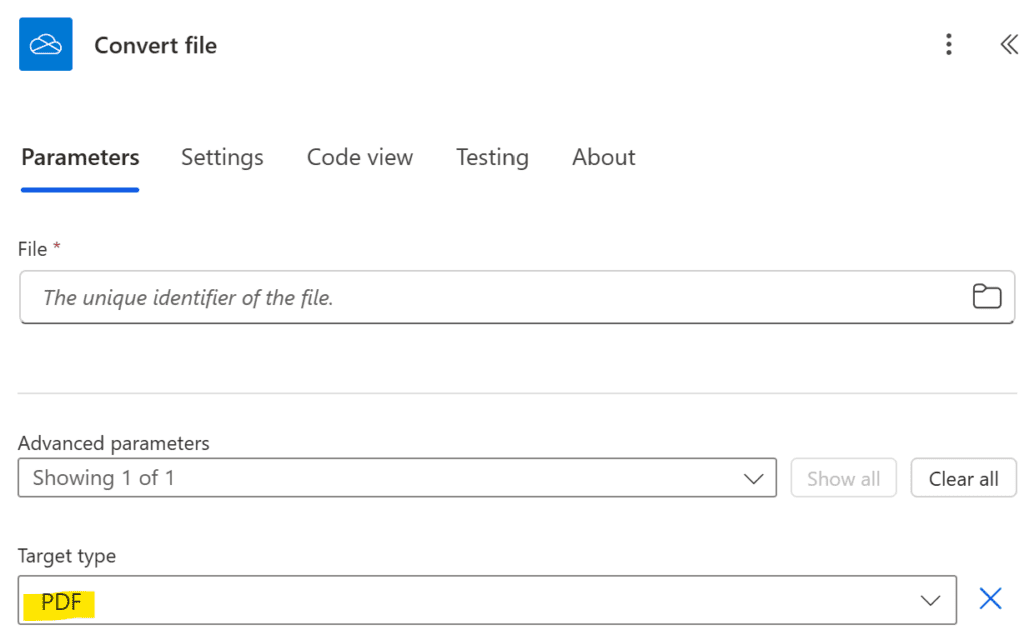
What is the limit for the “Run a query against a Power BI dataset” action?
This action will return a maximum of 1 million values, where values are defined as columns times rows. Only query the columns you need!
Planner-Specific Questions
I have a video series on getting Planner data using Power Automate. Lots of people ask about the following topics, so consolidating them here.
Power Automate isn’t able to “see” all my plans!
The Planner connector in Power Automate does not currently work for premium Planner for the Web plans. The data is structured, stored, and accessed completely differently. On the bright side, you don’t need Power Automate at all to pull premium Planner for the Web – you can use the Dataverse connector in Power BI to pull the project and task data instead. If you are looking to use Power Automate with premium Planner for automation, use the Dataverse connectors, but be aware that you WON’T be able to update or create tasks or plans in Premium Planner via the Dataverse connector, it will give you an error.
If you’re a developer, you can theoretically use the Project Schedule API to create and update premium Planner data – but it’s not an easy thing to do – you might want to find someone familiar with Dataverse development to do it (they’re used to the pain😂). Jukka Niiranen has more info about how to create tasks in premium Planner via Power Automate here using the “perform an unbound action” action.
How do I get comment data?
Non-premium Planner data is not surfaced in the API, therefore Power Automate can’t “get” it.
How do I get the task priority value?
The task priority isn’t in the dynamic card list, but it’s still in the output for the “list tasks” action. You can reference it via expression like this (“For_each_task” here represents the name of the loop you’re in, with underscores instead of spaces – replace it with your loop name)
items('For_each_task')?['priority']What about the completed-by user?
Similar story, it’s referenced by expression:
items('Apply_to_each')?['completedBy']?['user']?['id']I have my data for a single plan, what if I want to get it for multiple or all my plans?
That does sound like a logical next step! I made follow-up videos for getting “all plans owned by me” and “a list of plans”.
Can I get Planner data from Loop plans?
Conceptually, maybe. They are not stored in a group like normal plans, they are in .loop files inside the associated SharePoint site (or OneDrive). It may be possible to use the “get files” action to get the files and extract the content that way, but the structure will be different and they would require special handling.
How do I get attachments on Planner tasks?
Attachments are in the output of the “get task details” action in the Planner connectors. They’re under “References” – the link to the attachment is “References Resource Link” and the filename is “References Alias”. They’re not attached in the output, it’s just a link to the item in SharePoint – so if you plan on using it, make sure that your users have at least read permission on the site.
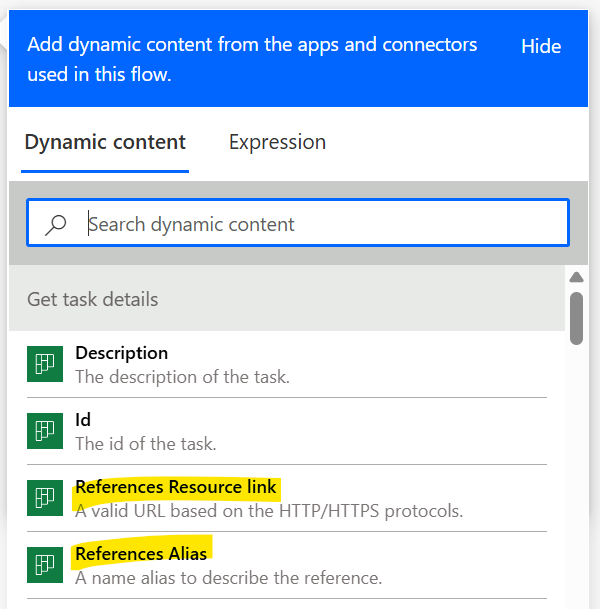
What you’ll run into is that it’s possible to have multiple attachments, and that makes it both trickier to pull out in a usable way, but also trickier to the point of “probably not worthwhile” in Power BI if you’re wanting to display it there. Power BI will only allow you to have one hyperlink per “cell” in a table, meaning if you have multiple attachments you’ll either get row duplication on your tasks or have to make a special row grouping for the links in something like a matrix. It’s awkward.
If you want to use attachments in Planner Power BI reporting, you might consider just using the task URL as conditional formatting to make the link go to the task in Planner (this is in the videos already) and just have people interact with attachments from there.
Microsoft Lists
How do I send reminder emails for items in a list?
If you’re trying to send a reminder to assignees for items in a Microsoft list, you can make a flow that uses “get items” on the list, filtered on status is not “complete”, then loop over distinct assignees, filtering the “get items” output for each.
Reza already has a great tutorial on how to do this here!