These are instructions for how to import or use the files provided with the YouTube channel membership. I will continue adding files to the package as time goes by, so check back when you see a new video that you want the files for!
If you’re coming here from somewhere other than YouTube, this is the channel membership we’re talking about:
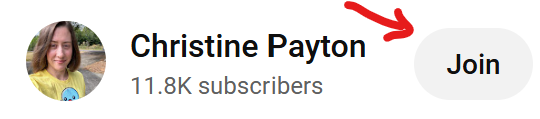
Joining the channel supports content creation and gives you access to a zipped folder of files created in tutorials.
Please note that these files are provided without support or guarantees, and I am not liable for anything you do with them. They are not required to do any tutorials in my channel, they are purely the output we create together in case you would like to reference them. In some cases I have cleaned them up a bit to make them more reusable, e.g. replacing references with environment variables in flows.
You are free to re-use any assets you like in your own work, but please do not use them in client consulting without permission. If you post screenshots to the community or LinkedIn, please @ tag me!
What’s in the files package?
Power BI files, background images, and Power Automate flows.
The Power Automate flows are from the “Get Planner Data” series (getting data from a single plan, a list of plans, and all plans you own – basic tier planner, not premium).
The Power BI files are a spread including the AdventureWorks dashboard from one of the early tutorials (that was added onto over time), row-level security tutorial, standard Planner data, Bacci Gantt, premium Planner model/dashboard, dark theme tutorial, survey data tutorial, recreating a popular Tableau report in Power BI, and Python correlation matrix tutorials.
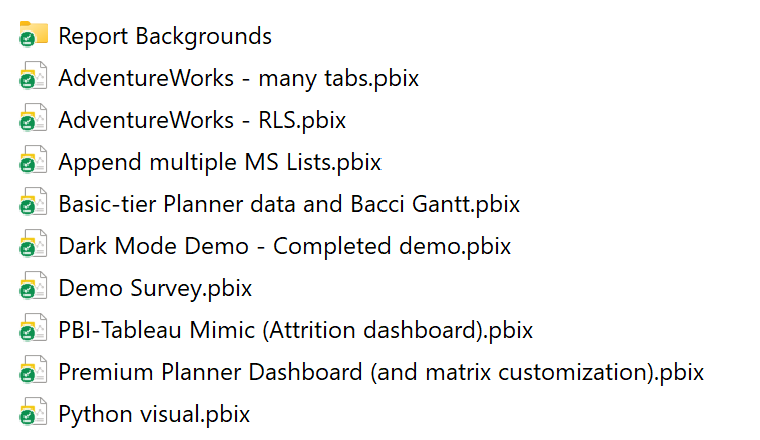
I tried to include everything I had that was relatively presentable, but if I’m missing something you want just ping me on YouTube or LinkedIn.
Power BI
The historical PBIX files should be used more as an opportunity to poke around and look at measures – they use file sources on my computer and my tenant, so they are not meant to be used as a template that you can import and publish. If you do decide to use them that way, you will need to update any source references to those of your own in Power Query.
The exception to this is the premium Planner dashboard, where I have a parameter in Power Query for your environment URL – in this case, if you replace that reference with your own and refresh the model, it should update smoothly. Here’s the parameter (currently using my dev tenant URL):

You can get your environment URL either from the Power Platform Admin center, or if you’re not an admin, you can simply connect to any table using the Dataverse connector in Power BI (which gives you a list of tables to connect to) and copy/paste the environment URL from your query in the advanced editor, e.g. I connected to Accounts here, you can see the URL gets populated for you:
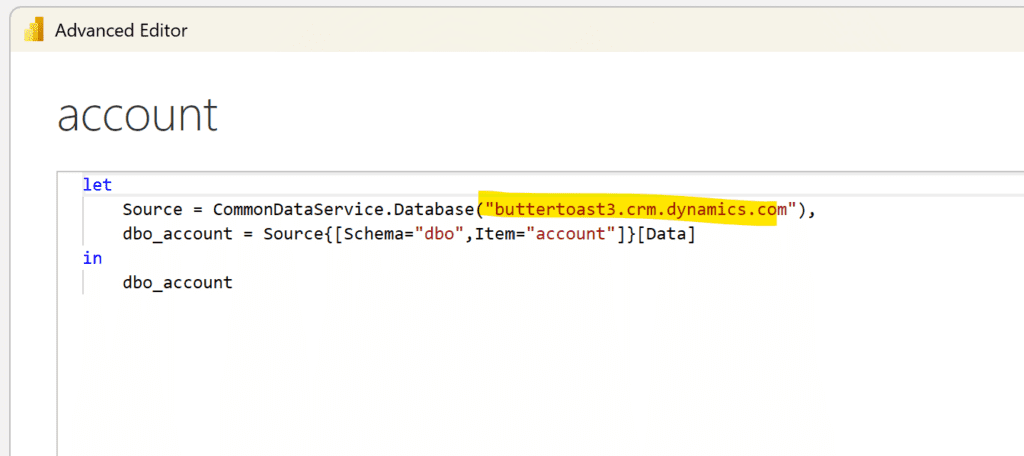
This value will be the same across all tables.
Power Automate Flows
A solution in Power Platform is simply a package of objects that is able to be imported and exported. The flows have been packaged into solutions based on the video series they are a part of. Those are:
- Get Planner Data series (getting data from a single plan, a list of plans, and all plans you own – basic tier planner, not premium)
- <more will be added as time goes by>
Why aren’t all flows in here? Some flows don’t lend themselves will to import/export. SharePoint solutions, primarily, because you can’t include the SharePoint table structure in the solution. Many of the actions reference fields by name where slight variation in people’s lists will cause all kinds of errors when you go to import them.
How to import a solution
Go to the Power Automate “Solutions” navigation tab
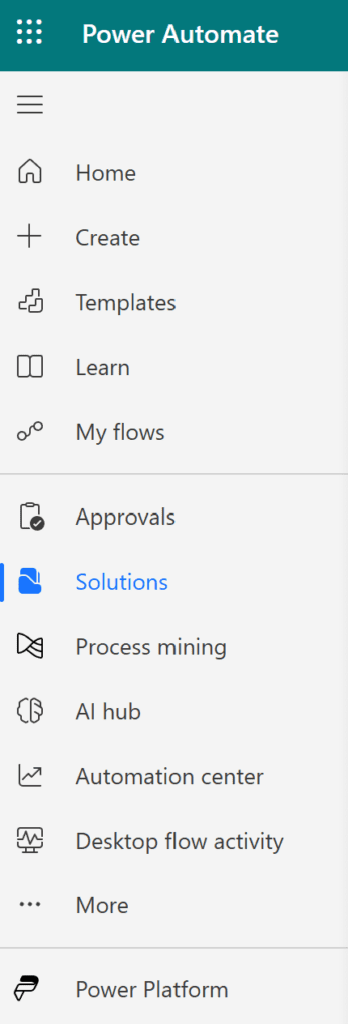
Navigate to the environment you want to import the solution to
This will be in the top right corner of your screen when you are in the Power Automate or Power App maker portals. Typically when you’re fiddling with things, you want to create first in a development environment before exporting/importing to another environment.
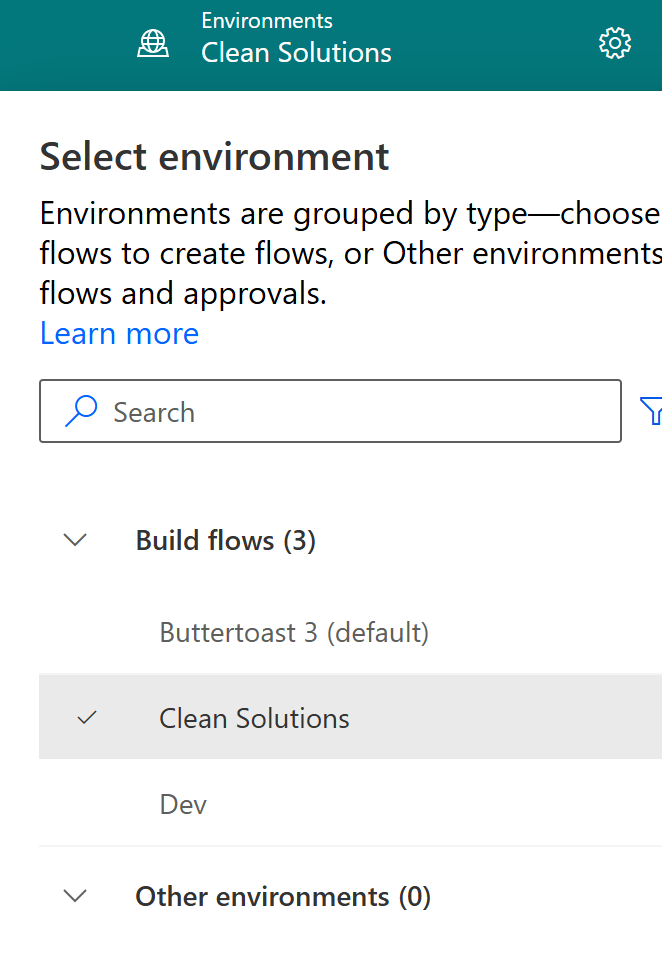
Some organizations will have a setting enabled that allows all users to create a personal development environment of their own – this is a good bet (I think that option was in this same menu, but I can’t find any documentation with instructions).
Import the solution
Click on “import solution” and select the zip file provided. Do NOT unzip the file before import.
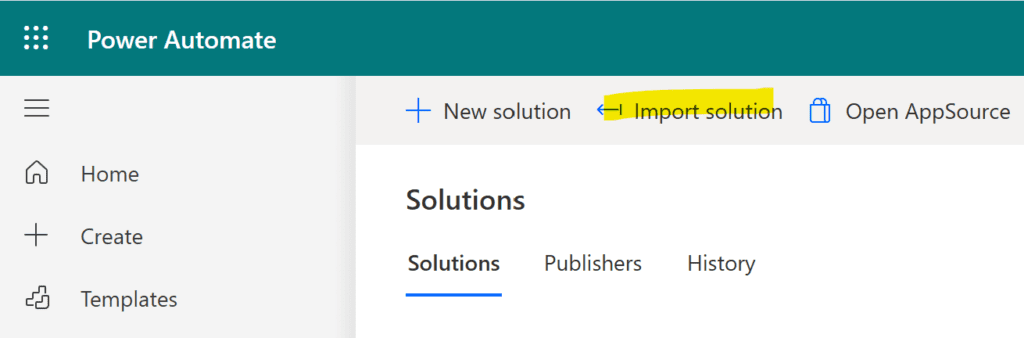
Validate connections
Click next a couple times, then make sure all the connection that the flow uses exist and are connected. If you’ve not used a connector before, you will have a link to create the connection under that section (it simply logs you in, nothing complicated):
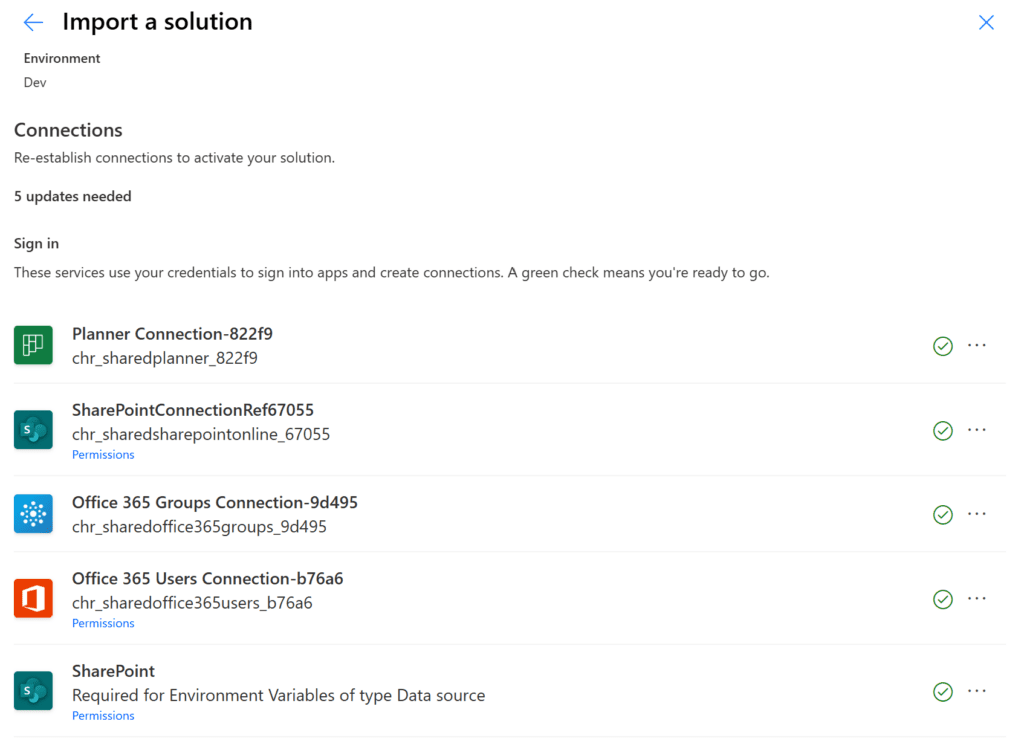
Select your SharePoint site and list
This step is setting “environment variables”. The flow will store the JSON file of Planner data in the site you select in the “Shared Documents” library root folder. The project list that it’s looking for are a list of project IDs used for the “get Planner data for a list of plans” tutorial. If you don’t have one, you can leave it blank (that flow simply won’t function, you can still go in and look at the steps).
Then click next and wait. The import process takes a bit, it’ll show in a bar at the top of the page.
Check the flow
Open the flow in your solutions tab by clicking it:
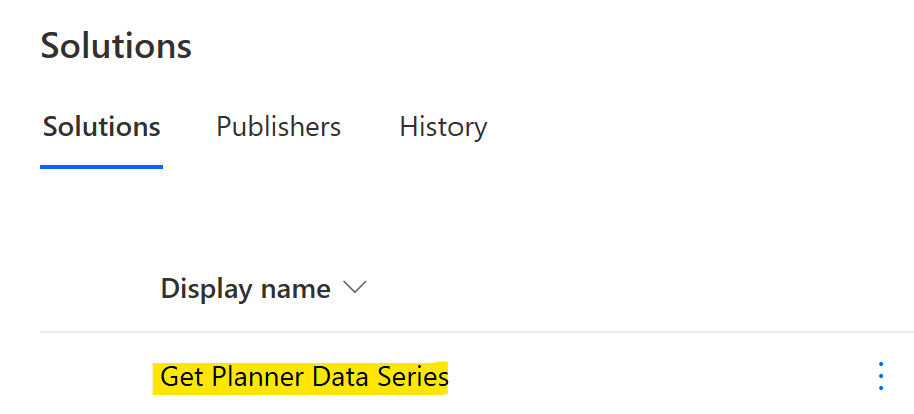
This brings you to the list of flows and connections. You can see if they are enabled here in the far right column. Any flows that had errors on import (e.g. no selected SharePoint list) will be disabled, working flows will be enabled. You can turn them on or off by opening them here and toggling the setting in the toolbar.
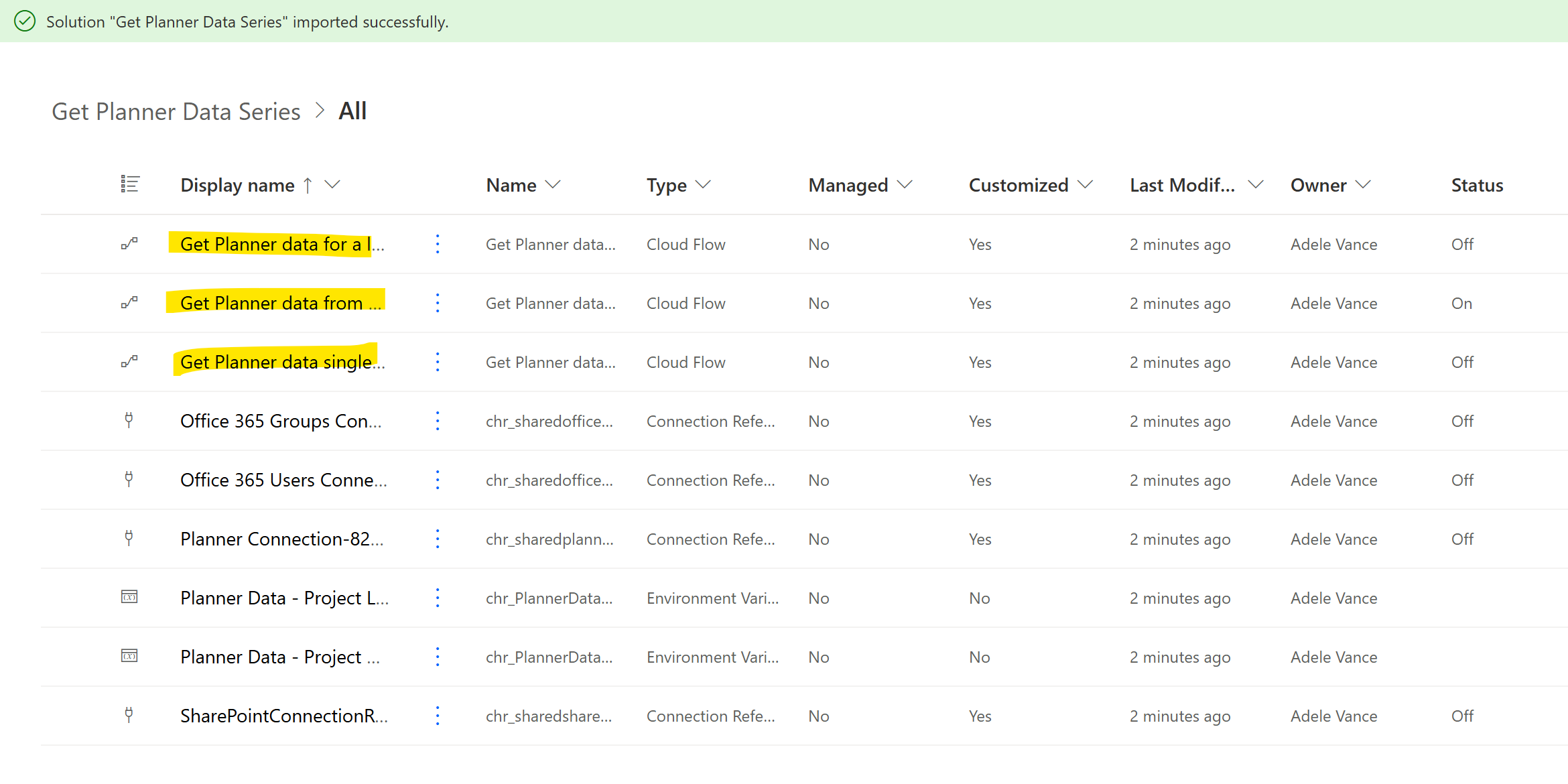
Open each flow and check the steps
Check to make sure your flow steps look correct. You can adjust any connection settings you need to before saving the flow.
Troubleshooting
SharePoint actions will require your field names to be exactly the same as mine, or they will throw an error. If they’re not, you can fix it by re-inserting the fields as needed from your dynamic content.
Can’t see an option somewhere you should be able to see? Try toggling off the modern Power Automate UI in the toolbar. It’s a bit glitchy still.
If you get an error on the setting the completed date and status value, it’s because I used a couple variants of the completed date (completed date time vs completed date) and status (status vs task status) in some tutorials, so there’s a bit of a mismatch. If you just delete the reference that are erroring out and re-insert the ones that match your list, it will resolve. The completed date should be set to the expression “utcnow()”.
